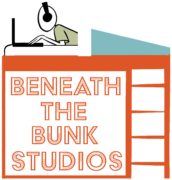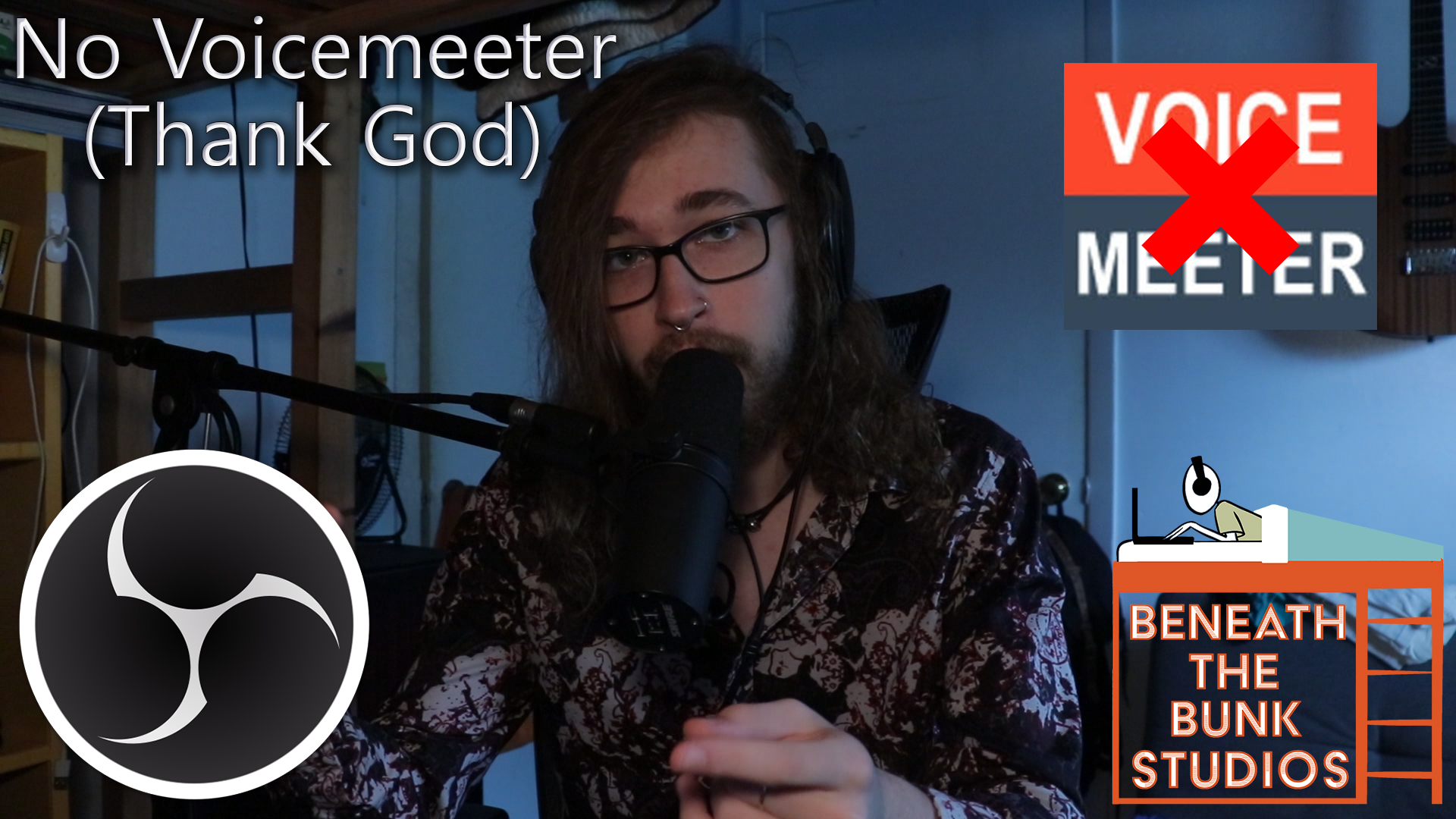This one’s for anybody who wants to start making music production related videos! Unfortunately, this process isn’t as easy as one might expect it to be, so I’m gonna walk you through what I believe to be the best way to go about it. If you find any of this confusing, just scroll down and watch the video! It might clear it up for you.
Note that I do go into a tiny bit more detail in parts of this article compared to the video, so if you feel like the video doesn’t touch on something then see if you can find it here!
Why is it So Hard to Do This?
The main reason that screen recording your DAW while also recording the audio that it’s playing back is so difficult is because OBS, or your screen recording software, and your DAW cannot take audio from the same sound card at the same time. In other words, you need one sound card or audio interface that’s connected to your DAW, and you need a separate one that’s connected to your screen recording software.
No idea why, that’s just the way it is.
What Not to Do
Voicemeeter. That’s pretty much it.
There are endless tutorials on YouTube where people show you how to screen record audio from your DAW using a piece of software called Voicemeeter. I’ve followed a bunch of them and I’ve never gotten it to work smoothly. Every time I’ve tried to use that software I’ve dealt with crackling, popping, latency, lag, and every other annoying issue in the book.
It could just be user error, but after having those awful experiences with it, and little to no awful experiences with my current setup, I couldn’t possibly recommend it to anyone.
What You’ll Need
- Hardware
- 2 Audio interfaces
- The number of inputs and outputs depends on your needs.
- I recommend making sure that both have 2 XLR inputs and at least 2 pairs of stereo outputs, but you can get by with just one pair of stereo outs
- I use the Behringer U-Phoria UMC22 and the Focusrite Scarlett 2i4
- The number of inputs and outputs depends on your needs.
- 2 patch cables
- 2 Audio interfaces
- Software
- Your DAW
- No, it doesn’t matter which one you use
- OBS
- This is the screen recording software
- Your DAW
Step 1: Plug in Your Mic & Turn on Input Monitoring in Your DAW
Only pay attention to this step if you want to also talk in whatever videos you’re making. Plug your microphone into one of your interfaces (the one that’s selected within your DAW), create a new audio track in your DAW, and turn on input monitoring for that track.
If you’re in Pro Tools or Cubase, after turning on input monitoring make sure you also solo safe the track. In Ableton, click the “in” button on the track to tell Ableton to continuously monitor the input on that track. Most, if not all, other DAWs will require some variation of these settings. This way, you won’t accidentally mute your voice while you’re filming.
Step 2: Connect the Outputs of Interface 1 to the Inputs of Interface 2
This is how your two audio interfaces become connected.
Use your two patch cables to connect the outputs of the interface that is connected to your DAW to the inputs of your other interface. For example, I have the outputs on the back of my Behringer interface connected to the inputs on the front of my Focusrite interface.
Make sure the left and the right outputs on the first interface are properly connected to the left and right inputs on the second interface. This makes it easier to tell which input is connected to which side.
Step 3: Configure Your OBS Settings
Start OBS and click the “+” button at the bottom left corner of the window under the “Scenes” column. Name the scene and press “OK.” Skip that step if you already have a scene made, you don’t need 2 of them.
Next, click the “+” button on the bottom of the “Sources” column that’s right next to the “Scenes” column. Make sure the “Create new” circle is filled in, type a name like “DAW audio,” and make sure “Make source visible” is checked. Press “OK,” and once you’re on the next screen left click on the drop-down menu next to “device.” Here, select your second audio interface that is not connected to your DAW. This is the one that is receiving audio from your other interface.
Step 4: Set Your Levels
Make sure that your second interface, the one connected to OBS, isn’t receiving too loud of a signal from your first interface. With a Focusrite interface, it’s easy to do this because of the glowing LED lights around the gain knobs. Are they green? Then you’re good to go. If you don’t have input gain indicators on your interface, then just look at OBS and see if your input is clipping. If it is, then turn down the output of your first interface until it’s not.
You also need to make sure that both inputs on your second interface, the one connected to OBS, are receiving audio at the same levels. In other words, make sure that your left channel isn’t louder than your right channel. Do this by playing back a solo’d mono signal in your DAW, such as a kick drum, snare drum, vocal, guitar, etc., and twisting the gain knobs on your second interface while watching the meter in OBS.
Eventually, you want to get to the point where both sides of the meter, which represent the left and right channels, are peaking at the same volume when a mono signal is playing back.
Step 5: Enjoy!
You should be good to go now! If it isn’t working, go watch the video on this page and see if having a visual aid helps you.
I hope you got something out of this! If you did, be sure to sign up for the Beneath the Bunk Studios Newsletter for updates on new blog posts and videos by clicking here. Also feel free to click/tap any of the circle icons below to follow me elsewhere.
Let me help inspire you to create stuff 🙂