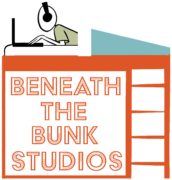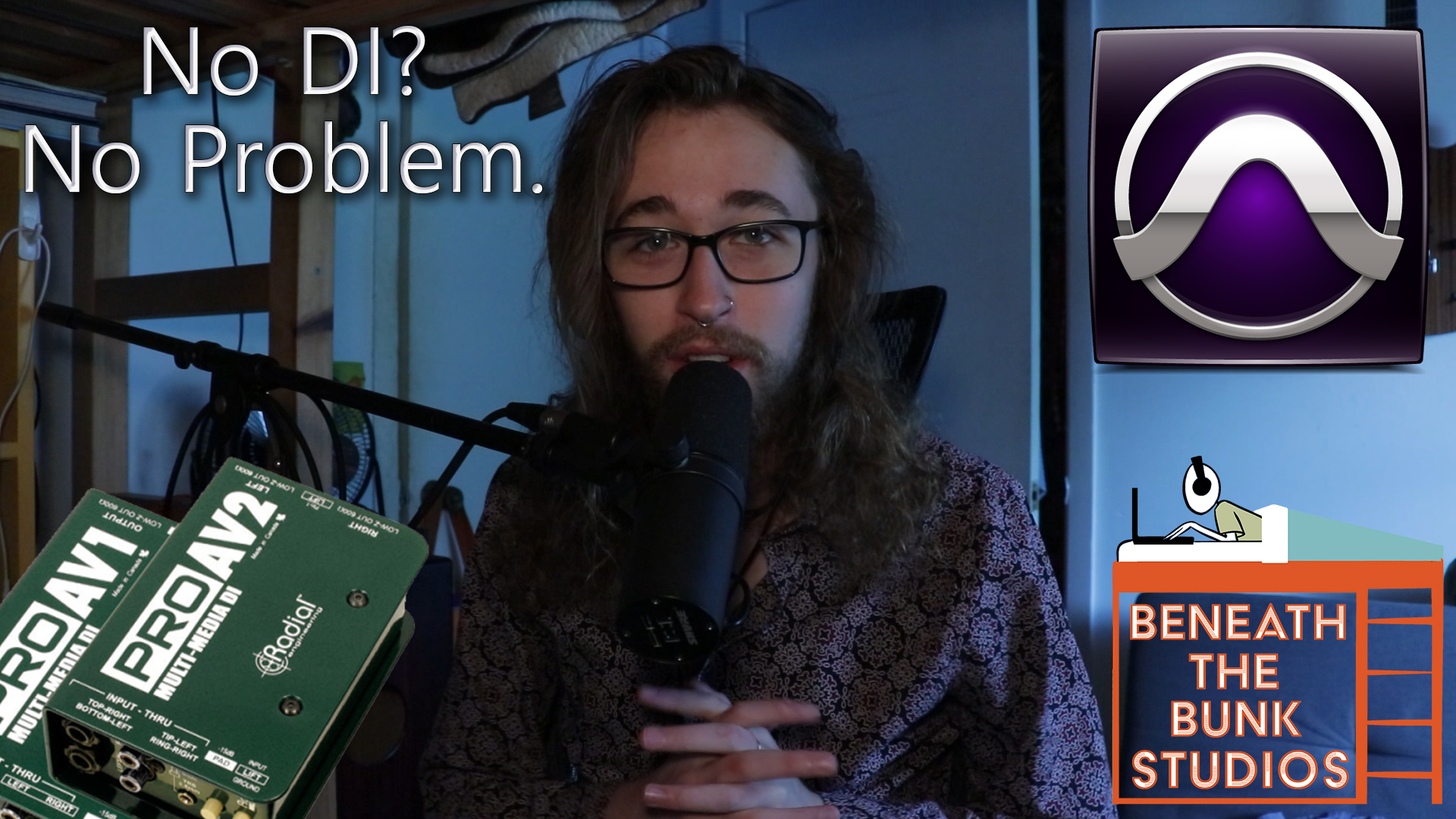Everybody’s been there before. You receive guitar tracks
from a band or artist that you’re working with, or maybe you tracked guitars
yourself and for whatever reason you’re left with out-of-time guitar takes and
no guitar DI to make the editing process easier. This is going to happen to you
at some point in the future, even if it has already, so read this post or watch
the video below to learn a tip that will save the day.
If at any point you find yourself getting confused reading
this post, just scroll down and watch the video and you’ll likely understand
what I’m saying.
Why is it Difficult to Edit Guitars Without a DI?
If you don’t know the answer to this question, I suggest
watching the video below, as it explains the answer much more clearly than I
could explain it here.
The short answer is because a waveform from a guitar amp
looks much more static and less dynamic than that of a DI. With a DI’s
waveform, it’s easy to see where the pick attacks and transients are, but with
an amp’s waveform it’s very difficult and can sometimes be impossible.
Step 1: Duplicate the Amp Track that You’re Working With
This is important because we’ll be messing around with the
audio on it and you’ll need to preserve the original source material.
Step 2: Use a High-Pass Filter on the New Track
This next step can be done in a couple ways that depend on
what DAW you’re using. In Pro Tools, for example, you can select a section of
audio before applying and rendering processing straight onto that clip. For
example, you can print reverb right onto a snare sample without putting a
reverb plugin on the track and then committing the track. That being said, this
isn’t possible in all DAWs.
If you’re working in a DAW like Ableton, which doesn’t allow
you to do the process I just described, you’ll have to do this a different way
that I will explain.
Pro Tools and Other DAWs That Allow Processing Directly on Clips
On the duplicated version of the track, select the clip you
want to edit. Go to the top of your screen to the AudioSuite tab, and find an EQ,
it doesn’t matter which. Turn on a high-pass filter, move it up to around
1kHz-1.5kHz, and click the render button on the bottom right corner of the
plugin.
Although the term “AudioSuite” is specific to Pro Tools,
many other DAWs, such as Cubase, have an equivalent. Regardless, they perform
the same task in roughly the same way.
Ableton and Other DAWs That Don’t Allow Processing Directly on Clips
On the duplicated version of the track, open up an EQ plugin
of your choice. Turn on a high-pass filter, move it up to around 1kHz-1.5kHz,
and freeze and flatten the track to print the processing to the audio on the
track.
In Ableton this is known as freezing and flattening, but in
other DAWs the terminology will probably be different. Regardless, it’s the
same thing.
Step 3: Group the Two Tracks Together
You can do this one way or another in most DAWs. The goal is
to group the original amp audio with the new audio that you just created so
that you’re editing them together. In other words, cuts you make on one track
will also be made on the other.
Step 4: Start Editing!
The audio that you just made should have much more obvious
transients than the audio that you started with. It won’t be as good as a DI
would be, but it’s definitely a whole lot better than struggling through
editing amp audio.
Why Does This Work?
Think about the frequency range in which you clearly hear a
pick attack; it’s usually somewhere in the high-mids and treble of your signal.
As such, by high-passing your amp track you’re, to some degree, isolating the
sound of your pick attack from the rest of the frequency spectrum. This allows
you to see transients originating from the pick attack much more clearly, and
expedite the editing process as a result.
I
hope you got something out of this! If you did, be sure to sign up for the
Beneath the Bunk Studios Newsletter for updates on new blog posts and videos by
clicking here. Also feel free to click/tap any of the
circle icons below to follow me elsewhere.
Let
me help inspire you to create stuff 🙂