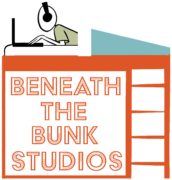Nothing’s worse than being in a studio session with a producer/engineer who clearly doesn’t know their way around the software being used. If you haven’t had this experience, consider yourself lucky.
As a result, here are 10 keyboard shortcuts and features in Pro Tools that could help you avoid being that person in a session. Watch the video at the bottom of this post to see them all in action!
CTRL + Shift + N/CMD + Shift + N to Create a New Track
This one’s probably the most basic on the list, but it’s important nonetheless. Instead of navigating to the “track” tab at the top of your window and then clicking on new, simply press CTRL + Shift + N/CMD + Shift + N on your keyboard to get to the new track dialog.
CTRL + Up, Down, Left, or Right/CMD + Up, Down, Left, or Right to Change Track Type
Once the new track dialog is open, holding CTRL/CMD while pressing the left or right arrow keys will switch the track between mono and stereo.
Similarly, holding CTRL/CMD while pressing the up or down arrow keys will change the track type. Go down far enough and you’ll start to see track preset categories that both come stock with Pro Tools and that you’ve made yourself.
If you’re navigating through the track presets categories, once you’ve landed on a category that you’re interested in, try holding CTRL + ALT/CMD + OPT and pressing the up or down arrow keys. This will allow you to switch between different track presets.
Once you’re done making the changes you’d like to make, press enter/return and the track will be created.
ALT + Shift + 3/OPT + Shift + 3 to Consolidate MIDI or Audio
Select two audio or midi clips at once and press ALT + Shift + 3/OPT + Shift + 3 to combine them. The clips must be on the same track for this to work.
If you don’t know how to select two or more clips at once, left click on the first clip, hold Shift, and left click on the second clip. Both of them should be highlighted now.
CTRL + Right or Left Arrow/CTRL + Right or Left Arrow to Name Tracks Faster
Let’s say you got a bunch of tracks that you want to rename. Moving back and forth between your mouse and your keyboard so that you can name track after track can get really annoying, so here’s how you can get around that.
Double click the track name of the first track that you’d like to rename. The track rename dialog should appear. Once it does, rename your track to whatever you’d like. After that’s done, hold CTRL/CMD and press the right arrow on your keyboard. This will automatically carry you over to the track rename dialog on the next track in your session.
Similarly, you can also hold CTRL/CMD and press the left arrow on your keyboard to move to the previous track in your session.
Tab to Transients
This one’s a must if you’re doing any kind of editing for transient-based tracks, such as drums and guitar DIs.
Navigate to the top left corner of your Pro Tools Toolbar. You should see the “Shuffle” “Spot” “Slip” Grid” section. On the immediate right of the section you should see a button with an arrow pointing to a transient. Make sure this button is blue, signifying that tab to transients is enabled.
Once it’s enabled, left click your cursor on the top half of a track with your Smart Tool enabled. In this instance, let’s say we’re working with a snare drum.
Now, press the tab button on your computer and your cursor should immediately jump to the next transient on the track. Keep in mind that this function doesn’t always work perfectly, but it will be pretty close most of the time, especially if you’re working with something that has very obvious transients.
Assigning Cascading Inputs/Outputs
Let’s say you’re working with a drum sample library, such as Superior Drummer 3, and that you want to route every piece of your drum kit to its own individual track within your Pro Tools session.
Normally, you’d create a bunch of stereo instrument tracks, and go through them one by one. Click the input section on the track, go to “plug-in”, select “Superior Drummer 3,” and click on the first pair of inputs on the list. Then you’d do the same for the rest of the tracks. For the second track, select the second pair of inputs, the third for the third track, etc.
Instead of doing it that way, select all of the tracks that you want to route your drum kit pieces to. Do this by left clicking on the track name of the first track, holding shift, and then left click on the name of the final track.
Next, hold down CTRL + ALT + Shift/CMD + OPT + Shift. Then, click on the input of the first track that you’d like to change. Once the next menu opens, you’re free to release the keys you were just holding down on your keyboard. Click the input section on the track, go to “plug-in”, select “Superior Drummer 3,” and click on the first pair of inputs on the list.
Once that’s done, all the following tracks should automatically be routed properly. For example, the inputs of the first track could read 1/2, then 3/4 on the next track, 5/6 on the next, and so on.
Holding ALT/OPT to Make a Change to Every Track Within a Session
Want to add a trim plugin as the first insert on every track within your session? Want to route all your tracks to the same place during session prep? Maybe you want to send every track in your session to the same reverb aux. In any of these situations, here’s the fastest way to make that happen.
While holding ALT/OPT, click on the section you’d like to change. For instance, if you’re looking to add a plugin to every track, hold ALT/OPT, left click on an insert slot, release ALT/OPT, and select the plugin. Want to turn off automation for all your tracks? Hold ALT/OPT, left click on the automation mode selector on one your tracks, release ALT/OPT, and then click off.
Holding ALT + Shift/OPT + Shift to Make a Change to Every Selected Track
This one’s the exact same thing as the previous shortcut, except it allows you to make changes exclusively to the tracks you have selected.
Simply hold ALT + Shift/OPT + Shift, rather than just ALT/OPT, while your tracks are highlighted and you’re good to go!
Track Commit for Converting MIDI to Audio
Let’s say you’re sending some multi-tracks off to a mixing engineer. For some of these multi-tracks, you’ve used a virtual synth, such as Serum, to create some sounds. MIDI doesn’t actually contain any audio data on its own, so how are you supposed to send these synth sounds to the engineer?
The answer to that question is by using the commit function.
Let’s take a look at one synth track on its own first. Highlight the range of the MIDI either with your selection tool or by left clicking on it if there’s only one MIDI event. It’s also a good idea to highlight an area a couple seconds after your MIDI event ends so that you can avoid cutting off any reverbs or delay tails, for example.
Now, right click the track name of the track that the MIDI clip is located on and click commit. Once you’ve done that, the commit tracks dialog will show up.
There will be a dropdown menu at the top of this new window that just popped up. Click it and make sure “edit selection” is selected. If you want to merge all of your MIDI clips into one big MIDI clip, check the box next to “consolidate clips.” Select “do nothing” in the dropdown menu at the bottom of the window, check the box next to “offline” so that your track doesn’t have to render in realtime, and then press enter/return on your keyboard.
Now, you’ll have an audio file with the synth’s sound printed into it.
Solo Safe
Let’s say you have a guitar track that you’re routing directly to an Aux track. While you’re mixing, you want to solo the guitar track, so you press the solo button on the guitar track so you could hear it by itself. All of a sudden, you don’t hear anything and the guitar sounds like it was muted.
This happened because you didn’t solo safe the Aux track that the guitar is routed to.
Unfortunately, at the time of writing, Pro Tools isn’t smart enough to solo a track’s routing path while also soloing a track. For instance, if you don’t solo safe your drums aux and you try to solo all your drum tracks, all of which are routed to your drums aux, you won’t hear any audio.
To bypass this, simply hold CTRL/CMD and left click on the solo button for your aux track. This also works for audio tracks, instrument tracks, or any other kind of track that has a solo button.
It’s a good idea to get into the habit of always using solo safe for all the aux tracks in your session. I’m not sure there’s ever been a time that I didn’t want to solo safe an aux being used as a group or as an effects send.
I hope you got something out of this! If you did, be sure to sign up for the Beneath the Bunk Studios Newsletter for updates on new blog posts and videos by clicking here. Also feel free to click/tap any of the circle icons below to follow me elsewhere.
Let me help inspire you to create stuff 🙂